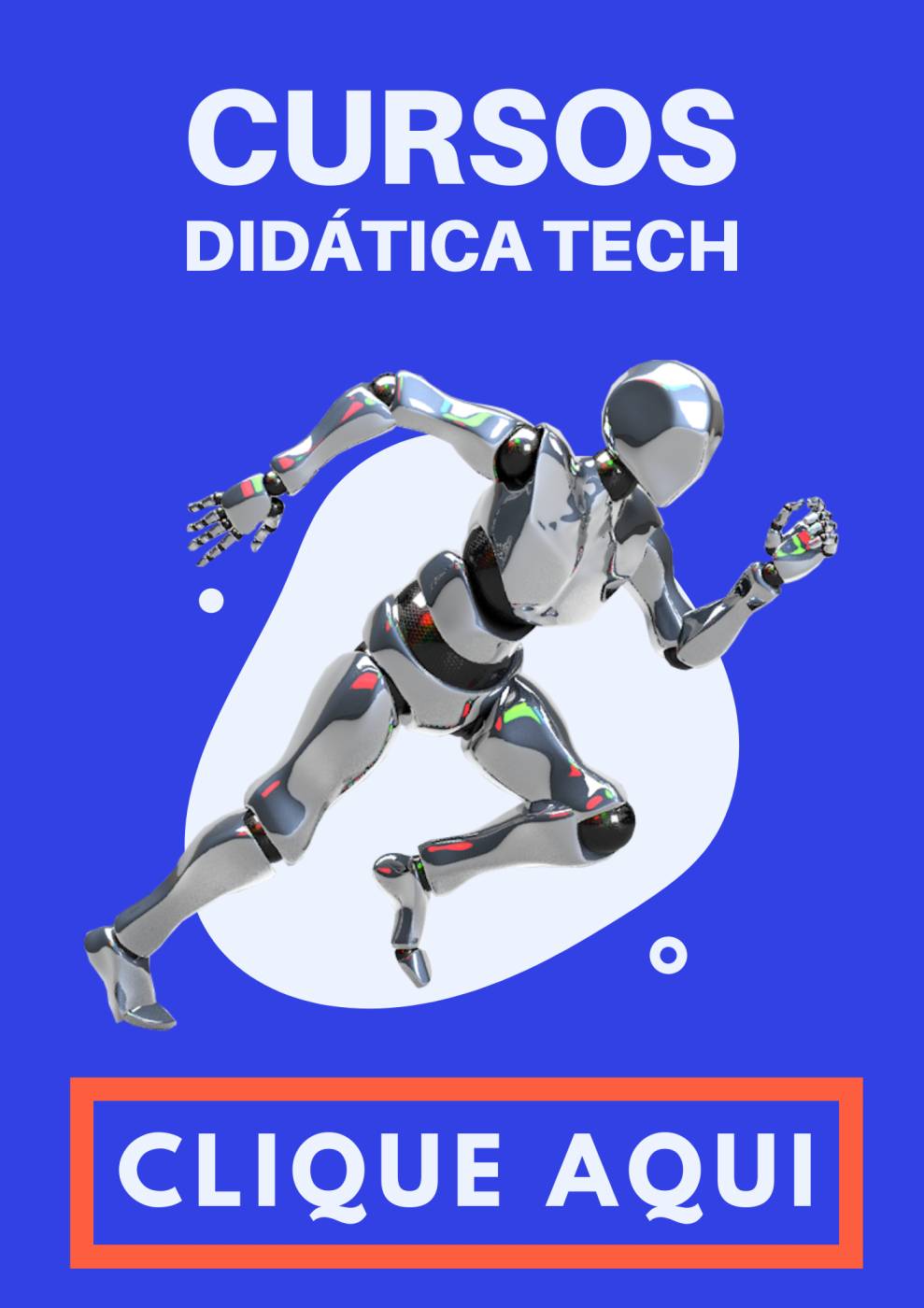Embora o termo “linha de comando” possa parecer algo relegado ao passado da computação ou ao purview dos desenvolvedores e profissionais de TI, a interface de linha de comando do Linux, conhecida como Terminal, é uma ferramenta poderosa que, quando dominada, pode aumentar significativamente sua produtividade e compreensão sobre a forma como os sistemas Linux operam. No contexto do sistema operacional Linux, o Terminal abre um mundo de comando e controle sobre seu sistema que vai além do alcance proporcionado pelas interfaces gráficas de usuário (GUIs).
A proposta deste artigo é guiá-lo desde os comandos básicos, essenciais para a navegação e manipulação de arquivos, até funcionalidades avançadas que permitem um maior controle e automação de seu sistema Linux. Independentemente de você ser um entusiasta, um profissional buscando aumentar seu repertório de habilidades, ou simplesmente alguém curioso sobre o que pode ser feito através dessa janela preta cheia de textos, este texto é para você.
1. Introdução ao Terminal Linux: Entendendo a Interface de Linha de Comando
A interface de linha de comando (CLI) do Linux, acessível através do Terminal, é o ponto de partida para uma jornada de descoberta e eficiência. Contrariando a percepção de que seja apenas para os mais técnicos, a CLI oferece uma forma direta e poderosa de interagir com o sistema, permitindo comandos que vão desde simples navegações até a execução de scripts complexos para automação de tarefas.
Por que Usar o Terminal?
Utilizar o Terminal pode parecer intimidador no início, mas as razões para seu uso são muitas. A CLI do Linux oferece uma resposta rápida às ações do usuário, consome menos recursos do sistema em comparação com as GUIs e permite uma maior precisão e controle sobre o sistema. Além disso, muitas tarefas que são tediosas ou difíceis de realizar através de uma interface gráfica podem ser facilmente executadas com alguns comandos no Terminal.
Primeiros Passos no Terminal
Ao abrir o Terminal pela primeira vez, você será saudado por um prompt de comando, aguardando suas instruções. A partir daqui, você pode começar a explorar os comandos básicos, os quais formam a fundação para operações mais complexas. Não se preocupe, a familiarização com esses comandos básicos acontecerá naturalmente conforme você os utiliza.
2. O Básico dos Comandos Linux: Navegação e Manipulação de Arquivos
Compreender os comandos básicos é essencial para qualquer usuário do Linux. Estes comandos permitem que você navegue pelo sistema de arquivos, crie, edite e mova arquivos e diretórios, verifique permissões e muito mais. Dominá-los é o primeiro passo para se tornar eficiente na linha de comando.
Navegando nos Diretórios
Para começar, é imprescindível aprender como se mover entre os diretórios do seu sistema. O comando cd (change directory) é usado para isso. Experimente abrir seu Terminal e digitar cd /home para ir até o diretório home. A partir daí, você pode navegar para qualquer lugar.
Listando Arquivos e Diretórios
Uma vez no diretório desejado, talvez você queira ver o que há nele. O comando ls permite listar todos os arquivos e diretórios presentes no diretório atual. Para obter mais detalhes sobre os arquivos, como permissões e tamanhos, você pode usar ls -l.
Conhecendo sua Localização Atual
Em alguns momentos, você pode perder a noção de em qual diretório está. O comando pwd (print working directory) é útil para reorientar-se, pois ele exibe o caminho completo do diretório onde você se encontra.
Compreender e dominar esses comandos básicos abrirá portas para uma navegação eficiente e manipulação de arquivos. Eles formam a base para explorar comandos mais avançados e poderosos, permitindo que você execute tarefas complexas com facilidade.
4. Criação, Edição e Exclusão de Arquivos e Diretórios com touch, nano, mkdir, rmdir e rm
Ao dominar esses comandos básicos, você ganha superpoderes para organizar e manipular arquivos e diretórios diretamente do seu terminal Linux.
Criando Arquivos com touch
Imagine que você precisa criar um arquivo vazio rapidamente. O comando touch é sua ferramenta. Basta digitar touch nome_do_arquivo, e um arquivo vazio será criado se ele não existir.
Editando Arquivos com nano
Nano é um editor de texto dentro do terminal, fácil e intuitivo de usar. Para editar um arquivo, utilize nano nome_do_arquivo. Você será levado a uma interface onde pode escrever ou modificar o arquivo.
Criando Diretórios com mkdir
Para organizar seus arquivos, você pode querer criar diretórios. Isso é feito com mkdir nome_do_diretorio. Se precisar de uma estrutura mais complexa, com subdiretórios, mkdir -p dir1/dir2/dir3 cria toda a estrutura de uma vez.
Excluindo Arquivos e Diretórios
Para remover um arquivo, use rm nome_do_arquivo. Cuidado, pois essa ação é irreversível! Para diretórios, rmdir nome_do_diretorio remove diretórios vazios, enquanto rm -r nome_do_diretorio remove diretórios e tudo dentro deles.
5. Gerenciamento de Permissões de Arquivos e Diretórios com chmod e chown
Os comandos chmod e chown permitem que você controle quem pode ler, escrever ou executar seus arquivos e diretórios.
Alterando Permissões com chmod
Com chmod, você pode fazer ajustes finos nas permissões. Por exemplo, chmod 755 nome_do_arquivo define permissões que permitem ao proprietário ler, escrever e executar o arquivo, enquanto outros apenas lêem e executam.
Alterando Proprietário com chown
Se você precisar mudar o proprietário de um arquivo ou diretório, chown novo_proprietario nome_do_arquivo faz isso. Para alterar também o grupo, use chown novo_proprietario:novo_grupo nome_do_arquivo.
6. Pesquisando Arquivos e Conteúdos com find e grep
Localizar arquivos ou pesquisar seu conteúdo se torna fácil com os comandos find e grep.
Localizando Arquivos com find
Para encontrar um arquivo em qualquer lugar do sistema, você pode usar find / -name "nome_do_arquivo". Para restringir a busca a um diretório específico, substitua / pelo caminho desejado.
Pesquisando Conteúdo com grep
Grep é uma ferramenta poderosa para buscar por texto dentro de arquivos. Por exemplo, grep "texto_procurado" nome_do_arquivo mostrará todas as linhas que contêm o texto procurado.
7. Comandos de Redirecionamento e Pipes: >, >>, | e Uso de tee
Redirecionamentos e pipes são fundamentais para a eficácia no terminal, permitindo que você conduza a saída de um comando para outro lugar ou para outros comandos.
Redirecionando Saída
Com >, você pode redirecionar a saída de um comando para um arquivo, substituindo o conteúdo anterior. Já com >>, a saída é adicionada ao final do arquivo sem apagar o conteúdo existente.
Utilizando Pipes com |
Pipes, representados por |, permitem passar a saída de um comando como entrada para outro. É uma forma de criar poderosas cadeias de comandos.
Combinando com tee
O comando tee é usado em conjunto com pipes. Ele permite que a saída de um comando seja tanto exibida na tela quanto salva em um arquivo simultaneamente, por exemplo, comando | tee arquivo.
8. Utilizando wget e curl para Download de Arquivos via Terminal
Realizar downloads através do Terminal Linux é um processo eficiente e direto, especialmente quando estamos lidando com servidores ou sistemas sem interface gráfica. Os comandos wget e curl são ferramentas poderosas para isso.
wget para Downloads Simples
O wget é uma ferramenta não interativa que facilita o download de arquivos da internet. Usá-lo é simples: para baixar um arquivo, basta digitar wget [URL] na linha de comando, substituindo “[URL]” pelo link direto para o arquivo que deseja baixar.
Exemplo: wget http://exemplo.com/arquivo.pdf iniciará o download de “arquivo.pdf” do site em questão.
Usando o curl para Maior Flexibilidade
O curl, por outro lado, é uma ferramenta que oferece maior flexibilidade e controle sobre os downloads. Para realizar um download com o curl, utiliza-se a opção -O, que instrui o curl a salvar o arquivo com o mesmo nome que possui no servidor.
Exemplo: curl -O http://exemplo.com/arquivo.pdf também baixará o “arquivo.pdf” para a sua máquina.
Ambas as ferramentas são extremamente úteis e têm suas vantagens dependendo do contexto de uso. Enquanto o wget é excelente para downloads simples e diretos, o curl oferece mais opções e flexibilidade, permitindo até mesmo testes de APIs.
9. Gerenciamento de Processos com top, ps, kill e nice
O controle e o monitoramento de processos no Linux são essenciais para manter o desempenho e a estabilidade do sistema. Linux fornece vários comandos para gerenciamento de processos.
top: Monitorando Processos em Tempo Real
O comando top é um monitor de sistema dinâmico que exibe os processos que estão consumindo mais recursos do sistema em tempo real. É uma ferramenta interativa que permite ao usuário visualizar a carga do sistema e terminar processos problemáticos diretamente da interface.
ps: Exibindo Processos
O comando ps oferece uma instantânea dos processos em execução. É útil para encontrar o PID (ID do processo) de um processo específico. Combinado com comandos como grep, é possível localizar processos de forma eficiente.
Exemplo: ps aux | grep firefox mostrará todos os processos do Firefox em execução e seus respectivos PIDs.
kill e killall: Terminando Processos
Para terminar processos, os comandos kill e killall são utilizados. Enquanto kill requer o PID do processo, killall pode terminar todos os processos com um nome específico.
Exemplo: kill 1234 terminará o processo com PID 1234. killall firefox terminará todos os processos chamados “firefox”.
nice e renice: Ajustando a Prioridade de Processos
Por fim, os comandos nice e renice ajustam a prioridade de execução de um processo. Isso é útil para garantir que processos críticos tenham prioridade sobre outros menos importantes.
10. Aprendendo a Usar o crontab para Agendar Tarefas
Agendar tarefas para serem executadas automaticamente é uma habilidade essencial no Linux. O crontab é uma ferramenta poderosa que facilita essa programação.
Entendendo a Sintaxe do crontab
A sintaxe do crontab consiste em cinco campos representando minutos, horas, dia do mês, mês e dia da semana, seguidos pelo comando que deve ser executado.
Exemplo: 0 0 * * * /usr/bin/find / -name 'arquivo.txt' agendaria a busca por “arquivo.txt” em todo o sistema à meia-noite, todos os dias.
Gerenciando Entradas do crontab
Adicionar, listar e remover tarefas do crontab é simples. Use crontab -e para editar, crontab -l para listar e crontab -r para remover todas as entradas do crontab do usuário atual.
A habilidade de automatizar tarefas com o crontab não só economiza tempo, mas também garante que operações importantes não sejam esquecidas.
11. Controle de Pacotes com apt (Para Debian e Derivados) e yum/dnf (Para Red Hat e Derivados)
O gerenciamento de pacotes é essencial para manter seu sistema operacional atualizado e seguro. No mundo Linux, diferentes distribuições utilizam diferentes gerenciadores de pacotes. Vamos explorar os comandos básicos para o uso de apt, yum e dnf.
Utilizando apt no Debian e Derivados
Atualizar a lista de pacotes: O comando sudo apt update é usado para sincronizar a lista de pacotes disponíveis com os repositórios.
Instalar um pacote: Para instalar um pacote, use sudo apt install nome_do_pacote.
Remover um pacote: Para remover um pacote, o comando é sudo apt remove nome_do_pacote.
Gerenciamento de Pacotes com yum e dnf
Instalar um pacote: Em sistemas que utilizam yum ou dnf, o comando para instalação é sudo yum install nome_do_pacote ou sudo dnf install nome_do_pacote.
Atualizar pacotes: Use sudo yum update ou sudo dnf update para atualizar todos os pacotes do sistema para a última versão.
Cada gerenciador possui suas peculiaridades, mas dominar o básico permite que você mantenha seu sistema seguro e com os softwares atualizados.
12. Personalização do Prompt de Comando e Criação de Aliases para Eficiência
Personalizar seu terminal pode tanto refletir sua personalidade quanto aumentar sua produtividade, criando um ambiente de trabalho mais agradável e eficiente.
Personalizando o Prompt de Comando
Editar o arquivo ~/.bashrc ou ~/.bash_profile permite personalizar o prompt. Por exemplo, para adicionar a hora e o nome do diretório atual no prompt, você poderia adicionar: PS1='\t \W \$ '.
Criando Aliases
Aliases são atalhos que você pode configurar para comandos longos ou usados frequentemente. Por exemplo, para atualizar seu sistema com um único comando, você poderia adicionar ao seu ~/.bashrc: alias update='sudo apt update && sudo apt upgrade'.
13. Segurança Básica e Manutenção do Sistema com ufw e apt-get upgrade
Manter a segurança do sistema é fundamental. Ferramentas simples podem proteger seu sistema contra a maioria das ameaças comuns.
Utilizando o ufw – Uncomplicated Firewall
Habilitando o ufw: Use sudo ufw enable para ativar o firewall, protegendo seu sistema de acessos não autorizados.
Configurando regras: Comandos como sudo ufw allow ou sudo ufw deny seguidos pelo número da porta podem ser usados para abrir ou fechar portas específicas.
Atualizando o Sistema
Usar o comando sudo apt-get upgrade regularmente garante que seu sistema esteja protegido contra vulnerabilidades conhecidas, aplicando as últimas atualizações de segurança às suas instalações de software.
14. Dicas Avançadas: Scripting Bash para Automação de Tarefas Repetitivas
Automatizar tarefas repetitivas pode salvar uma quantidade significativa de tempo. Scripting Bash é uma poderosa ferramenta de automação ao seu dispor.
Escrevendo Scripts Bash
Um script Bash simples para atualizar seu sistema poderia ser:
#!/bin/bash
echo "Atualizando sistema..."
sudo apt update && sudo apt upgrade -y
echo "Sistema atualizado."
Salve este script com a extensão .sh, torne-o executável com chmod +x nomedoarquivo.sh e execute-o sempre que quiser atualizar seu sistema.
Agendando Scripts com crontab
Usar o crontab permite agendar a execução automática de scripts. Por exemplo, para executar uma atualização do sistema todos os dias às 2 da manhã, você pode adicionar uma linha ao seu crontab como esta: 0 2 * * * /caminho/para/seu/script.sh.
Explorar essas ferramentas e personalizar seu ambiente de desenvolvimento não só pode tornar seu trabalho mais eficiente como também mais seguro e agradável.
Leia também: