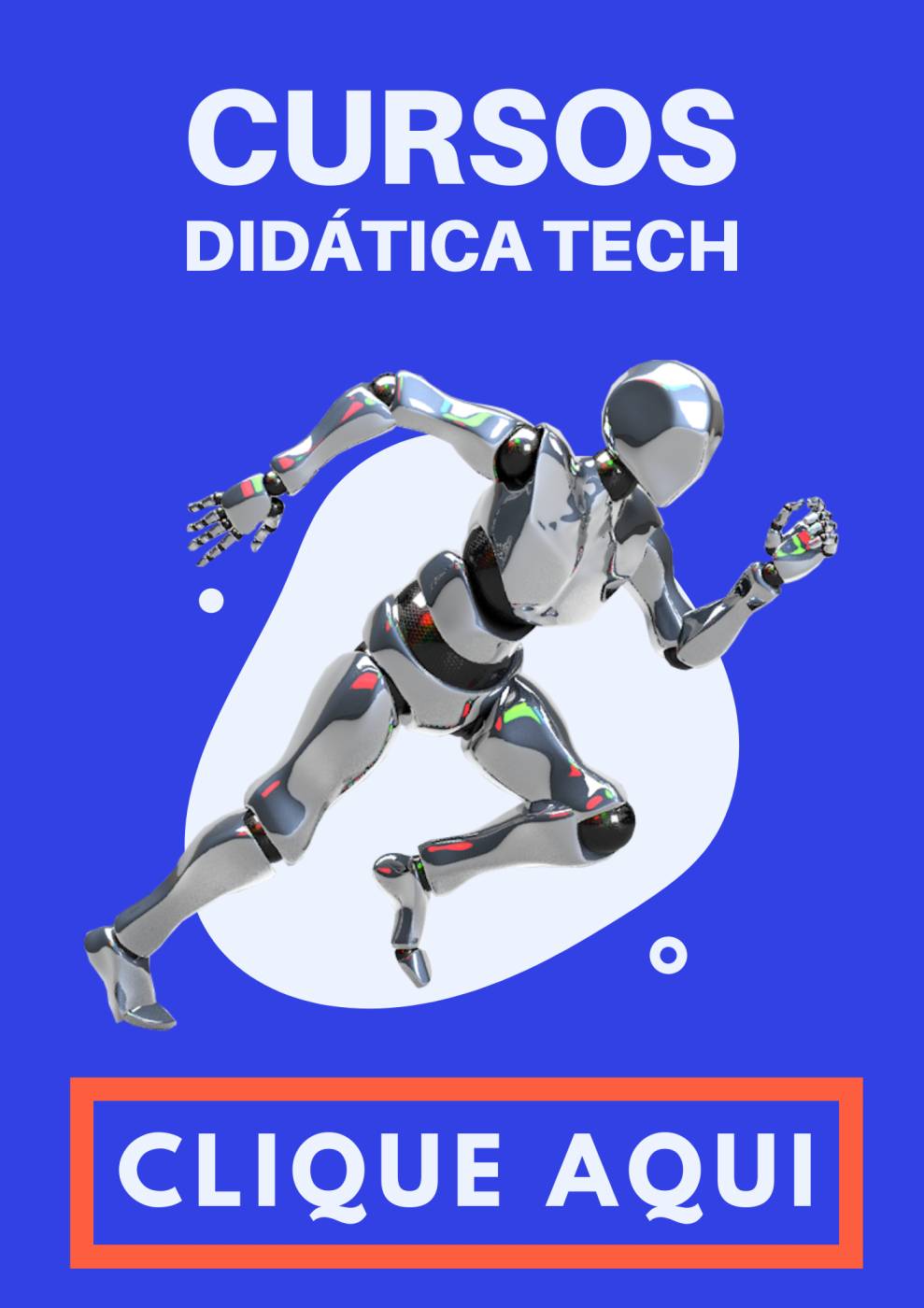Na era digital atual, a automação de tarefas repetitivas não é apenas uma conveniência, mas uma necessidade para muitos. À medida que a tecnologia evolui, também surgem ferramentas que nos permitem dominar nossos computadores de maneiras antes inimagináveis. Uma dessas ferramentas é o PyAutoGUI, uma biblioteca Python que permite controlar o mouse e o teclado para automatizar interações com o software. Este artigo é um guia abrangente para iniciantes que desejam explorar o PyAutoGUI, desde a instalação até a execução de seu primeiro script de automação. Prepare-se para mergulhar em um mundo onde as possibilidades de automação são limitadas apenas pela sua imaginação.
Introdução ao PyAutoGUI: O que é e para que serve
O PyAutoGUI é uma biblioteca Python projeta para automatizar ações no computador, como movimentações e cliques do mouse, inserções de texto pelo teclado e até a captura de tela. Esse poderoso recurso é utilizado para diversas finalidades, desde a automação de tarefas burocráticas e repetitivas até o desenvolvimento de testes automáticos para softwares. Com ele, é possível economizar horas de trabalho manual, aumentando a eficiência e permitindo que você foque em tarefas que requerem pensamento crítico e criatividade.
Por que escolher PyAutoGUI?
Além de ser extremamente versátil, o PyAutoGUI é acessível para programadores de todos os níveis, incluindo aqueles que estão apenas começando. Sua sintaxe simples e documentação detalhada tornam a curva de aprendizado suave, possibilitando que até mesmo iniciantes no Python desenvolvam scripts úteis de automação em pouco tempo.
Configuração inicial: Instalando o PyAutoGUI e configurando seu ambiente de desenvolvimento
Antes de começar a criar seus próprios scripts de automação, você precisa configurar seu ambiente de desenvolvimento. Esta seção o guiará através do processo de instalação do PyAutoGUI e da preparação de seu ambiente para que você esteja pronto para começar a automatizar tarefas.
Instalando o PyAutoGUI
Instalar o PyAutoGUI é um processo direto, graças ao gerenciador de pacotes pip do Python. Abra o terminal ou prompt de comando e digite o seguinte comando:
pip install pyautoguiIsso instalará a biblioteca PyAutoGUI e todas as suas dependências. Após a conclusão da instalação, você estará pronto para começar a usar a biblioteca em seus projetos.
Configurando seu ambiente
Dependendo de seu sistema operacional, pode ser necessário realizar algumas configurações adicionais para permitir que o PyAutoGUI interaja com o sistema de maneira eficiente. Por exemplo, usuários de Mac podem precisar habilitar o controle de acessibilidade para permitir que scripts Python controlem o mouse e o teclado. Consulte a documentação oficial do PyAutoGUI para obter orientações específicas de configuração para o seu sistema operacional.
Primeiros passos com PyAutoGUI: Entendendo a biblioteca através de um exemplo simples
Agora que você instalou o PyAutoGUI e configurou seu ambiente de desenvolvimento, é hora de escrever seu primeiro script de automação. Vamos começar com algo simples: movimentar o mouse na tela.
Um exemplo simples
Abra seu editor de código favorito e crie um novo arquivo Python. Vamos começar com um script que move o mouse para a posição (100, 100) na tela. Digite o seguinte código:
import pyautogui
pyautogui.moveTo(100, 100, duration=2)Este script importa a biblioteca PyAutoGUI e usa a função moveTo para mover o cursor do mouse para a posição especificada na tela, com um movimento que dura 2 segundos. Esse exemplo é apenas a ponta do iceberg do que é possível fazer com o PyAutoGUI.
Ao executar esse script, você observará o cursor do mouse se movendo suavemente até a posição (100, 100) na tela. Embora simples, este exemplo demonstra a capacidade do PyAutoGUI de interagir com a interface gráfica do usuário em um nível básico.
Esse exemplo inicial é um excelente ponto de partida para quem deseja explorar mais a fundo as possibilidades que o PyAutoGUI oferece. Com uma compreensão sólida desses conceitos básicos, você estará bem equipado para começar a automatizar todo tipo de tarefa com Python.
Movendo o mouse com PyAutoGUI: Comandos básicos para controle do cursor
Controle preciso do mouse é uma das funcionalidades fundamentais do PyAutoGUI. A beleza desta biblioteca reside em sua capacidade de simular movimentos e ações do mouse com simples linhas de código. Vamos mergulhar no mundo do controle do mouse com PyAutoGUI.
Posicionamento e Movimento
Para mover o mouse para uma determinada posição na tela, o PyAutoGUI oferece a função moveTo. Ela aceita coordenadas x e y como parâmetros, representando a localização na tela para onde você deseja mover o cursor. Experimente pyautogui.moveTo(100, 100, duration=1) para mover o cursor lentamente para a posição (100, 100).
Clique do Mouse
Os cliques são essenciais para interagir com aplicações e websites. Com PyAutoGUI, simular um clique do mouse é tão simples quanto chamar a função click. Você pode especificar a localização do clique usando coordenadas ou simplesmente clicar na posição atual do cursor.
Clicando com o mouse usando PyAutoGUI: Simulando cliques do mouse em aplicações ou websites
Agora que você sabe mover o cursor com PyAutoGUI, vamos combinar isso com cliques para interagir com elementos da interface do usuário. Pode ser tão simples quanto abrir um programa, clicar em um botão numa página web, ou até mesmo jogar um jogo que requer cliques do mouse.
Botão Direito, Botão Esquerdo, e Cliques Duplos
PyAutoGUI não se limita ao clique esquerdo. Utilize a função click com o parâmetro button='right' para simular um clique com o botão direito. Para cliques duplos, há a função doubleClick, que pode ser uma maneira eficiente de abrir arquivos ou iniciar aplicativos.
Trabalhando com o teclado usando PyAutoGUI: Enviando teclas e combinando teclas
Além do controle do mouse, PyAutoGUI oferece uma ampla gama de funcionalidades relacionadas ao teclado. Desde digitar texto até pressionar combinações de teclas, esta biblioteca tem tudo para automatizar tarefas que requerem entrada de teclado.
Enviando Teclas
Com o método typewrite, o PyAutoGUI pode simular a digitação de strings. É extremamente útil para preencher formulários ou para automatizar comandos em terminais e barras de pesquisa.
Combinações de Teclas
Algumas tarefas exigem pressionar combinações de teclas, como Ctrl+C para copiar ou Alt+Tab para alternar janelas. O método hotkey do PyAutoGUI permite enviar essas combinações facilmente, melhorando a eficiência da automação.
Automatizando tarefas simples: Exemplo prático de automação de tarefas rotineiras
Com os fundamentos do controle do mouse e do teclado sob seu domínio, vamos aplicar esse conhecimento para automatizar uma tarefa simples, mas tediosa: organizar arquivos em uma pasta.
Identificando o Problema
Imagine uma pasta desordenada cheia de documentos, imagens e arquivos de texto. Nossa tarefa é organizar esses arquivos em subpastas apropriadas com o mínimo esforço manual possível.
Solução Automatizada
Utilizando PyAutoGUI, podemos escrever um script para mover o mouse e clicar nos arquivos, arrastando-os para as pastas correspondentes. Podemos também utilizar o teclado para pesquisar tipos específicos de arquivos, selecioná-los e movê-los. Este processo poderia ser repetido até que a pasta esteja completamente organizada.
Este exemplo apenas arranha a superfície do que é possível com a automação PyAutoGUI. Encorajo você a experimentar e explorar as funcionalidades desta poderosa biblioteca para suas próprias necessidades de automação.
Capturando a tela: Como capturar e analisar partes específicas da tela
Uma habilidade fundamental ao automatizar tarefas no seu computador é a capacidade de capturar e analisar partes específicas da tela. Isso permite que o seu script reconheça elementos na interface do usuário, como janelas de aplicativos, alertas ou até mesmo texto específico. PyAutoGUI oferece ferramentas simples, mas poderosas para realizar essas tarefas.
Capturando a tela inteira
Para começar, você pode capturar uma imagem da tela inteira utilizando o comando pyautogui.screenshot(). Esse método retorna uma imagem que pode ser salva, analisada ou manipulada conforme necessário. Por exemplo, pyautogui.screenshot('screen.png') captura e salva uma imagem da tela inteira no arquivo screen.png.
Analisando partes específicas
Em muitos casos, você estará interessado em apenas uma parte específica da tela. PyAutoGUI permite que você especifique coordenadas para capturar uma região específica com pyautogui.screenshot(region=(x, y, width, height)), onde x e y representam a posição inicial e width e height o tamanho da área a ser capturada.
Encontrando elementos na tela automaticamente: Usando imagens para localizar elementos na tela
A funcionalidade de reconhecimento de imagem do PyAutoGUI é surpreendentemente poderosa, permitindo que scripts localizem elementos na tela baseados em imagens de amostra. Isso é extremamente útil para interagir com botões, ícones, campos de texto e outros elementos de interface do usuário sem a necessidade de coordenadas fixas.
Como utilizar a busca por imagens
Para encontrar um elemento na tela que corresponda a uma imagem de amostra, use pyautogui.locateOnScreen('image.png'), onde image.png é a imagem que você deseja encontrar. Esse método retorna as coordenadas do elemento encontrado, permitindo interações diretas como clique ou digitação.
Otimizando a busca
Em ambientes dinâmicos, onde elementos podem mudar de posição ou aparência, a busca por imagem pode ser otimizada através do ajuste de parâmetros como confidence para tolerar pequenas variações na imagem. Usar imagens de alta qualidade e representativas também melhora significativamente a precisão da busca.
Integrando PyAutoGUI com outras bibliotecas Python para aumentar a funcionalidade
PyAutoGUI é uma ferramenta poderosa por si só, mas sua verdadeira força vem quando combinada com outras bibliotecas Python. Integrar PyAutoGUI com bibliotecas de processamento de imagem como Pillow ou ferramentas de automação de navegador como Selenium abre um novo mundo de possibilidades para automação.
Exemplos de integração
Por exemplo, você pode utilizar Pillow para manipular e analisar screenshots capturadas por PyAutoGUI ou usar Selenium para controlar um navegador web e PyAutoGUI para interagir com diálogos do sistema operacional que estão fora do escopo do Selenium. A combinação dessas ferramentas permite criar scripts de automação complexos e altamente eficazes.
Gerenciamento de janelas: Como manipular e interagir com janelas de aplicativos
Interagir com janelas de aplicativos é uma parte crucial da automação de desktop. PyAutoGUI fornece meios simples, mas efetivos, de manipular janelas, abrindo, fechando, movendo e até mesmo redimensionando-as conforme necessário.
Manipulando janelas
Embora PyAutoGUI não tenha um built-in dedicado para manipulação de janelas, é possível utilizar suas funcionalidades de teclado e mouse para simular ações como minimizar, maximizar ou fechar janelas. Combinado com o reconhecimento de imagem, você pode identificar botões de controle de janela e interagir com eles diretamente.
Integração com bibliotecas de terceiros
Para funcionalidades mais avançadas de gerenciamento de janelas, é recomendável integrar PyAutoGUI com bibliotecas de terceiros como pygetwindow. Essas bibliotecas oferecem uma interface direta para obter listas de janelas, focar em janelas específicas e realizar ações como minimizar ou maximizar, elevando o nível da sua automação.
Tratamento de Erros e Exceções: Dicas Para Tornar Seus Scripts Mais Confiáveis
Para garantir a robustez e a confiabilidade dos seus scripts de automação usando PyAutoGUI, é crucial implementar um sólido tratamento de erros e exceções. Isso não só eleva a qualidade do seu código mas também evita paradas inesperadas durante a execução das tarefas automatizadas.
Faça Uso do Try e Except
Utilize try e except para capturar exceções específicas que possam ocorrer durante a execução. Essa prática permite que seu script lidere com eventuais erros de forma elegante, sem interromper todo o processo automático. Por exemplo, ao mover o mouse para uma posição na tela que não existe, PyAutoGUI lança uma exception. Envolver essa ação num bloco try-except permite que você defina ações alternativas em caso de falha.
Limites de Tempo
Definindo limites de tempo (timeouts) para operações que podem não ser completadas é uma maneira eficaz de prevenir situações onde seu script fica preso indefinidamente. PyAutoGUI permite definir esses limites facilmente, certificando-se de que, se uma ação não for executada no prazo esperado, uma exceção seja lançada e possa ser tratada devidamente.
Dicas de Segurança ao Usar PyAutoGUI: Como Prevenir Comportamentos Indesejados ou Danosos
Ao automatizar tarefas usando PyAutoGUI, é fundamental ter em mente a segurança para evitar consequências não intencionais. Desde interações indesejadas com o sistema até a possibilidade de ações maliciosas, algumas medidas simples podem proteger você e seu computador.
Failsafe
O PyAutoGUI possui uma funcionalidade de failsafe habilitada por padrão, que interrompe a execução do script se o mouse for movido rapidamente para o canto superior esquerdo da tela. É uma medida de segurança essencial para garantir que você possa retomar o controle manualmente em caso de comportamento inesperado.
Uso Consciente do Sleep
Introduzir pausas (sleep) entre as ações pode não apenas ajudar a emular a interação humana mais de perto, mas também oferece uma janela para interromper manualmente a execução em caso de necessidade. Essas pausas proporcionam um controle adicional e reduzem o risco de abusos.
Criando um Projeto Completo: Passo a Passo para Desenvolver um Projeto de Automação do Início ao Fim
Iniciar um projeto de automação com PyAutoGUI pode parecer desafiador, mas seguindo um roteiro claro, você poderá criar um projeto completo e funcional com êxito.
Definição do Objetivo
Todo projeto de sucesso começa com uma clara definição de objetivos. Pergunte-se: “O que eu quero automatizar?” e “Qual problema isso resolve?”. Seja específico nas suas metas para manter o foco durante o desenvolvimento.
Planejamento e Desenho
Antes de escrever uma única linha de código, esboce um plano de como seu script interagirá com a interface de usuário do software que você deseja automatizar. Desenhar um diagrama do fluxo de trabalho pode ajudar a visualizar as etapas necessárias e identificar possíveis desafios.
Desenvolvimento e Testes
Com o planejamento em mãos, inicie o desenvolvimento do seu script. Integre o tratamento de exceções desde o início e teste cada funcionalidade isoladamente antes de passar para a próxima. Isso não apenas previne problemas mais tarde mas também torna o processo de desenvolvimento mais gerenciável.
Iteração e Melhoria
Um projeto nunca está realmente “completo”. Sempre haverá espaço para melhorias e otimizações. Após ter uma versão inicial funcionando, busque feedback, identifique pontos de melhoria e continue iterando para tornar seu script ainda mais eficiente e confiável.
Recursos Adicionais e Onde Continuar Aprendendo Sobre Automação com PyAutoGUI e Python
O aprendizado não termina com a conclusão de um projeto. Felizmente, existem inúmeros recursos disponíveis para aprimorar suas habilidades em PyAutoGUI e automação com Python.
Documentação Oficial
A documentação oficial do PyAutoGUI é o ponto de partida perfeito. Ela oferece uma visão abrangente de todas as funcionalidades da biblioteca, juntamente com exemplos práticos.
Cursos e Tutoriais Online
Muitos cursos e tutoriais online de qualidade estão disponíveis, variando desde introduções básicas até tópicos mais avançados em automação. Plataformas como Udemy, Coursera e YouTube são ótimos lugares para começar sua busca.
Comunidades e Fóruns
Participar de comunidades online, como fóruns do Reddit dedicados a Python ou automação de tarefas, pode ser extremamente valioso. Esses espaços oferecem a oportunidade de compartilhar conhecimento, solucionar dúvidas e colaborar em projetos.
Lembre-se de que a prática leva à perfeição. Continue experimentando com PyAutoGUI e outros, descubra novas técnicas e abordagens, e não tenha medo de se desafiar com projetos cada vez mais complexos. Boa sorte!
Leia também: