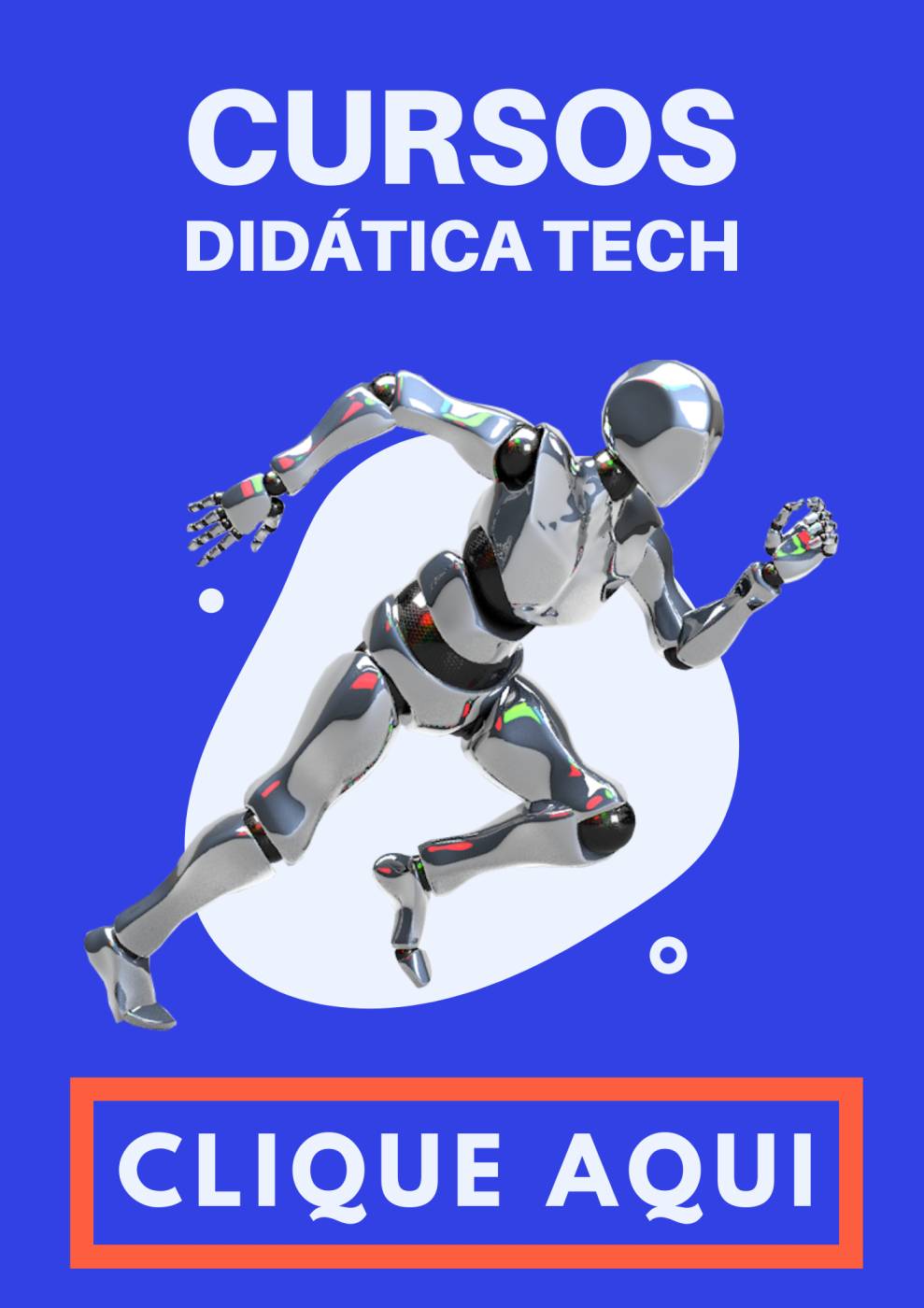Quando se trata de desenvolvimento de aplicações desktop, a capacidade de criar interfaces gráficas intuitivas e atraentes é absolutamente fundamental. É aqui que o Tkinter entra em cena, oferecendo um poderoso kit de ferramentas para a criação de interfaces gráficas de usuário (GUIs) em Python. Este guia prático foi meticulosamente elaborado para ajudá-lo a dar os primeiros passos com o Tkinter, mergulhando nas entranhas desse módulo e revelando dicas, truques e códigos úteis que transformarão a maneira como você desenvolve software.
Se você é novo no mundo do Python ou já tem alguma experiência, mas deseja expandir seu repertório para incluir desenvolvimento GUI, você está no lugar certo. A partir de agora, embarcaremos juntos nesta jornada, explorando desde o básico até os aspectos mais avançados do Tkinter. Preparado? Vamos lá!
Introdução ao Tkinter: Primeiros Passos para a Criação de Interfaces Gráficas em Python
O Tkinter é, sem dúvida, a biblioteca padrão do Python para a criação de interfaces gráficas. Sua simplicidade e eficácia o tornam a escolha perfeita para programadores iniciantes e experientes. Ao dominar o Tkinter, você abrirá as portas para desenvolver aplicações que são não apenas funcionais, mas também visualmente agradáveis.
Por que Tkinter?
A razão pela qual o Tkinter é tão adorado na comunidade Python é a sua simplicidade. Com apenas algumas linhas de código, é possível criar janelas, botões, campos de texto e muitos outros widgets. Além disso, sendo uma parte integral do Python, o Tkinter está sempre disponível, não requerendo instalações adicionais para começar a ser usado.
Como Instalar o Tkinter e Preparar o Ambiente de Desenvolvimento
Embora o Tkinter venha pré-instalado com as versões mais recentes do Python, é sempre uma boa prática verificar se ele está devidamente instalado e atualizado em seu ambiente de desenvolvimento. Seguir estes passos garante que você esteja pronto para criar suas aplicações sem esbarrar em problemas inesperados.
Confirmando a Instalação do Tkinter
Para confirmar se o Tkinter está instalado, abra o terminal ou prompt de comando e execute o seguinte comando Python:
python -m tkinterSe o Tkinter estiver instalado, uma pequena janela de teste será aberta. Se não, será necessário instalar ou atualizar o Python para uma versão que inclua o Tkinter.
Entendendo a Janela Principal: Estrutura e Configurações Básicas
A janela principal é o coração de qualquer aplicação Tkinter. É a tela sobre a qual todos os outros widgets e elementos da GUI são construídos. Dominar os fundamentos da janela principal é essencial para qualquer desenvolvedor que deseje criar aplicações interativas e atraentes.
Criando a Janela Principal
Para criar a janela principal em uma aplicação Tkinter, você inicia instanciando o objeto Tk da seguinte forma:
from tkinter import Tk
root = Tk()Este código cria a janela base, pronta para ser personalizada e preenchida com diversos widgets.
Configurações Básicas da Janela
Com a janela criada, é possível ajustar suas dimensões, título e outras propriedades básicas. Definir o título da janela, por exemplo, é feito com:
root.title("Minha Primeira Aplicação Tkinter")Alterar o tamanho e a posição inicial da janela pode ser feito com o método geometry:
root.geometry("600x400+50+50")Trabalhando com Widgets: Botões, Rótulos e Entradas de Texto
Os widgets são os blocos de construção de qualquer GUI no Tkinter. Aprender a usá-los é crucial para criar uma interação eficaz com o usuário. Botões, rótulos e entradas de texto são apenas a ponta do iceberg, mas constituem a base de muitas aplicações.
Botões
Botões no Tkinter são fáceis de criar e podem ser usados para disparar eventos ou ações específicas quando clicados. A criação de um botão simples pode ser feita assim:
from tkinter import Button
btn = Button(root, text="Clique Aqui", command=sua_funcao)
btn.pack()Isso adiciona um botão à janela principal que, quando clicado, chama a função “sua_funcao”.
Rótulos
Rótulos são usados para exibir texto ou imagens. Eles são estáticos e não permitem interação do usuário além da visualização. Criar um rótulo é tão simples quanto:
from tkinter import Label
label = Label(root, text="Seja bem-vindo(a) à sua aplicação!")
label.pack()Entradas de Texto
Para receber entrada de texto dos usuários, Tkinter oferece o widget Entry. Esse widget cria uma linha de texto editável, ideal para formulários e qualquer situação que requeira a entrada do usuário. Veja como é fácil criar uma:
from tkinter import Entry
entrada_texto = Entry(root)
entrada_texto.pack()Gerenciadores de Layout no Tkinter: Pack, Grid e Place
Um dos aspectos fundamentais na criação de interfaces gráficas com Tkinter é a organização dos elementos, conhecidos como widgets. Tkinter oferece três principais gerenciadores de layout: Pack, Grid e Place. Cada um desses métodos proporciona uma maneira distinta de organizar os componentes na janela, e entender suas diferenças e usos pode fazer toda a diferença no resultado final da sua aplicação.
Usando o Pack
O método Pack é provavelmente o mais simples entre os três. Ele organiza os widgets em blocos antes de colocá-los na janela da aplicação. Você pode controlar a direção em que os widgets são empacotados (vertical ou horizontalmente) através do parâmetro side. Embora seja simples, o Pack é extremamente útil para interfaces rápidas e para quem está iniciando no mundo do desenvolvimento de GUIs com Python.
Dominando o Grid
O Grid oferece uma abordagem mais estruturada, organizando os widgets em uma grade de linhas e colunas. Isso permite um controle mais refinado sobre a posição dos elementos, tornando o Grid ideal para formas complexas de UI, onde a precisão é fundamental. Ajustes como rowspan e columnspan permitem que um widget ocupe mais de uma linha ou coluna, respectivamente, adicionando ainda mais flexibilidade ao layout.
Explorando o Place
Por fim, o método Place permite que você posicione os widgets em posições específicas, definindo coordenadas em pixels. Embora ofereça o maior controle sobre a localização exata dos elementos, ele também exige uma abordagem mais cuidadosa no planejamento do layout, sendo menos flexível em termos de adaptação a diferentes tamanhos de janela.
Eventos e Vínculos: Como Fazer Seu Aplicativo Responder a Ações do Usuário
Interatividade é a alma de qualquer aplicativo. No Tkinter, isso é alcançado através de eventos e vínculos, que permitem que seu aplicativo responda a ações do usuário, como cliques de mouse, pressionamentos de teclas, entre outros. Aprender a utilizar esses recursos abre um leque de possibilidades para enriquecer a experiência do usuário.
Para vincular um evento a um widget, o Tkinter utiliza o método bind, permitindo especificar o tipo de evento e a função que será chamada quando esse evento ocorrer. Essa abordagem é fundamental para criar aplicações dinâmicas e interativas.
Utilizando Caixas de Diálogo no Tkinter para Abertura de Arquivos e Mensagens
Caixas de diálogo são elementos essenciais em muitas aplicações, utilizadas para comunicação com o usuário, seja para exibir mensagens, alertas ou para abrir e salvar arquivos. O Tkinter disponibiliza um módulo chamado tkinter.filedialog que facilita a implementação dessas funcionalidades.
Para abrir um arquivo, por exemplo, você pode usar o método askopenfilename, que exibe uma caixa de diálogo permitindo que o usuário selecione um arquivo. Similarmente, o método asksaveasfilename pode ser utilizado para salvar arquivos. Além disso, existem métodos para exibir mensagens informativas, de alerta ou de erro, como showinfo, showwarning e showerror.
Criação de Menus e Submenus para Aplicações Desktop
Menus são componentes cruciais em muitas aplicações desktop, fornecendo uma maneira organizada de acessar diferentes funcionalidades do programa. No Tkinter, menus e submenus podem ser facilmente criados utilizando o widget Menu.
Para criar um menu principal, você instancia um novo Menu e o adiciona à janela da aplicação utilizando o método config do objeto janela principal, definindo o parâmetro menu para o seu objeto Menu. A partir daí, você pode adicionar comandos, menus em cascata (submenus) e separadores para organizar as opções disponíveis ao usuário.
A combinação dessas técnicas e ferramentas permite criar aplicações complexas e ricas em recursos. Com prática e criatividade, você pode explorar o vasto potencial do Tkinter para desenvolver soluções personalizadas que atendam às necessidades específicas dos seus projetos.
Integração do Tkinter com Bancos de Dados: Um Exemplo Prático
A habilidade de integrar interfaces gráficas com bancos de dados é essencial para o desenvolvimento de aplicações robustas. Tkinter, combinado com SQLite, proporciona uma forma eficiente de realizar essa integração.
Criando a Conexão com o Banco de Dados
Primeiro, é necessário importar o SQLite3 junto ao Tkinter em seu script Python. A conexão com o banco de dados é realizada através da função connect(), que também permite criar o banco de dados caso ele não exista.
import tkinter as tk
import sqlite3
conexao = sqlite3.connect('meuaplicativo.db')
Desenvolvendo uma Interface para Inserção de Dados
Após estabelecer a conexão, criamos uma interface simples com Tkinter que permite ao usuário inserir dados que serão armazenados no banco de dados. Utilize widgets como labels, entry para captura de texto e buttons para ações de inserção.
Gráficos e Animações com Tkinter: Elevando o Nível da Interface Gráfica
Para tornar sua aplicação mais interativa e visualmente atraente, a incorporação de gráficos e animações é uma excelente estratégia.
Utilizando o Matplotlib com Tkinter
Para adicionar gráficos, o Matplotlib pode ser integrado ao Tkinter. Isso permite exibir dados de forma gráfica diretamente na sua interface. A integração é feita através do FigureCanvasTkAgg do Matplotlib.
Criando Animações Simples
Para animações, você pode usar o método after() do Tkinter, que executa uma função após um determinado intervalo de tempo, permitindo criar efeitos animados, como atualizações de dados ou efeitos visuais simples.
Dicas e Truques Avançados no Uso do Tkinter: Personalização e Otimização
A adoção de práticas avançadas pode significativamente enriquecer sua aplicação, tornando-a mais eficiente e agradável ao usuário.
Personalização de Widgets
Com o uso de estilos (ttk.Style()), é possível personalizar widgets para que se ajustem melhor ao tema de sua aplicação. Experimente diferentes cores, fontes e bordas.
Otimização do Desempenho da Aplicação
Para melhorar o desempenho, preste atenção ao gerenciamento de eventos e à forma como os widgets são atualizados. Limitar o número de atualizações e usar métodos como .after() para tarefas repetitivas pode aumentar a responsividade da aplicação.
Projeto Final: Construindo um Aplicativo Completo Passo a Passo com Tkinter
Combinando os elementos aprendidos, vamos agora esboçar a construção de um aplicativo completo com Tkinter. Este exemplo ilustra a junção prática dos conceitos de interface, interatividade e integração de dados.
Definindo a Estrutura Básica
Comece definindo a janela principal, os widgets essenciais e os gerenciadores de layout. Certifique-se de que sua aplicação tenha uma estrutura sólida e uma interface intuitiva.
Implementação de Funcionalidades
Integre funcionalidades como conexão a bancos de dados, manipulação de eventos para responder a ações do usuário e inclusão de gráficos ou animações para dados. Cada recurso deve ser implementado com foco na usabilidade e na experiência do usuário.
Seguindo estes passos e aplicando as dicas e técnicas discutidas, você estará bem equipado para desenvolver suas próprias aplicações utilizando Tkinter. Lembre-se que a prática leva à perfeição, então continue experimentando e aprimorando suas habilidades em Tkinter.
Leia também:
- Tipos de Pesquisa Científica: exploratória, descritiva, explicativa, experimental
- Trabalhando com erros e exceções em Python: try except
- Tudo sobre a biblioteca PyTest: aprenda na prática!
- Tudo sobre a biblioteca requests em Python: do júnior ao sênior
- Tudo sobre a biblioteca SymPy para matemática simbólica em Python!