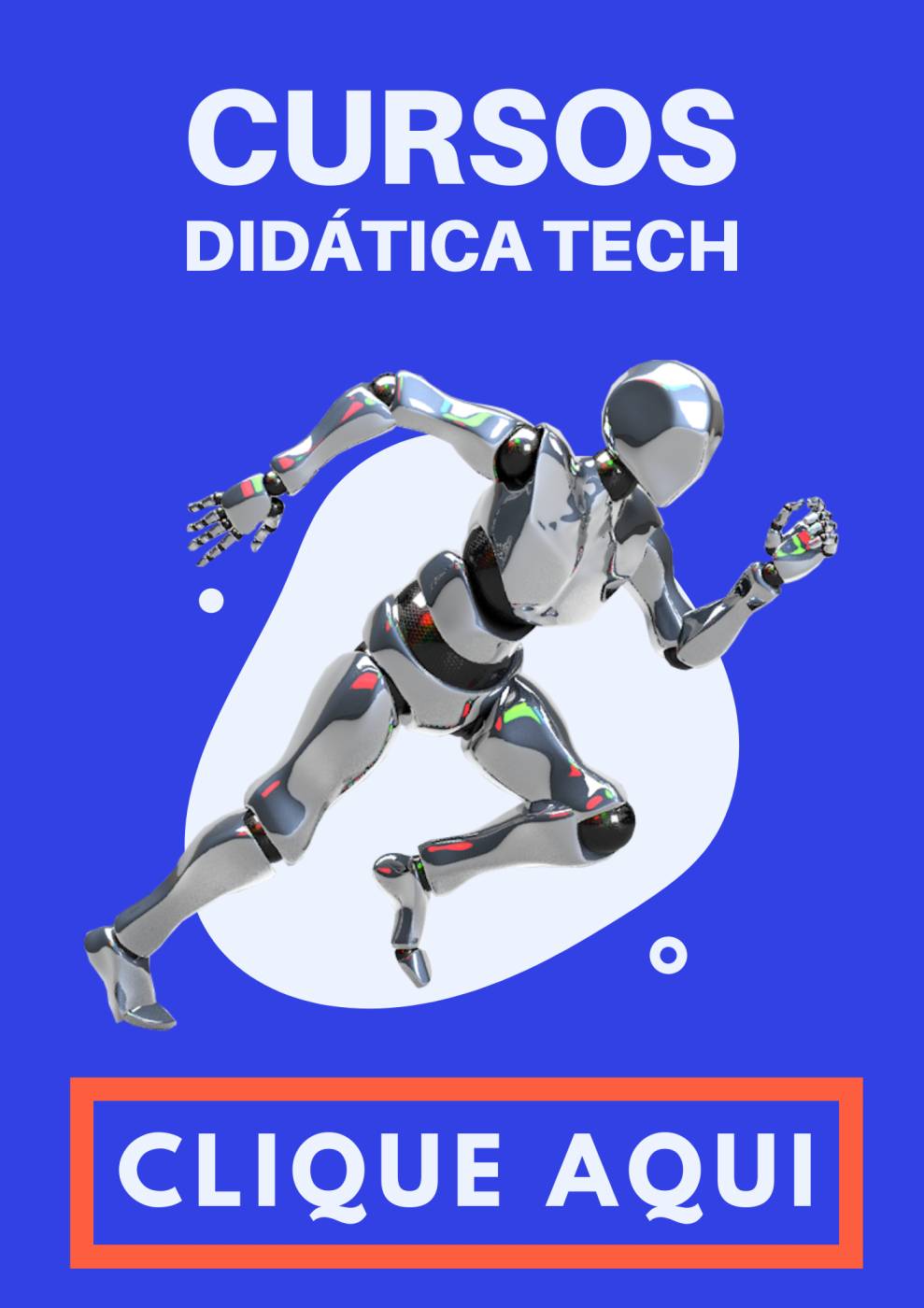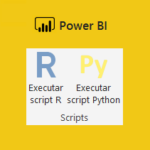 Uma das capacidades que tornam o Power BI, além de uma excelente ferramenta de Self-service BI, em um grande facilitador para o Machine Learning é sua capacidade de integração.
Uma das capacidades que tornam o Power BI, além de uma excelente ferramenta de Self-service BI, em um grande facilitador para o Machine Learning é sua capacidade de integração.
Ele permite que, com muita facilidade, sejam integrados scripts em linguagem R ou Python ao projeto em questão, aumentando exponencialmente o poder das soluções desenvolvidas na ferramenta.
Editor Visual e Editor de Consultas
São duas as formas de integração destes scripts. A visual, quando estamos criando nossas visualizações e podemos então inserir um script que nos retorne uma visualização para ser exibida, e a para tratamento dos dados, que será inserida no Editor de Consultas (Power Query), possibilitando conexão direta com uma fonte de dados externa via R ou Python, onde poderemos editar totalmente os dados antes de serem carregados no Power BI, ou mesmo depois, após já termos realizados ajustes, permitindo que as duas ou três ferramentas trabalhem em conjunto.
O poder de utilizarmos diferentes ferramentas para uma mesma solução, de maneira integrada, é imensurável. Sabemos que não existe ferramenta ideal, aquela que sempre será a melhor para qualquer finalidade.
Portanto, é muito comum que para determinadas etapas de um projeto, o ideal seja utilizar uma ferramenta diferente nesta etapa.
Script R no Editor de Consultas – Power Query
Neste momento iremos abordar os scripts em R no editor de consultas, que permite uma grande utilização do poder da linguagem de programação, e será algo totalmente transparente quando o tratamento dos dados estiver finalizado.
Obter Dados
A forma mais simples de iniciar esta integração é através da opção “Obter Dados”, disponível no editor visual do Power BI, ou mesmo ainda na tela inicial do programa, logo que ele é executado.
Conforme a imagem abaixo, clicando nesta opção teremos muitos tipos de fontes a nossa disposição. Selecionando “Outro”, veremos a opção “Script R”.
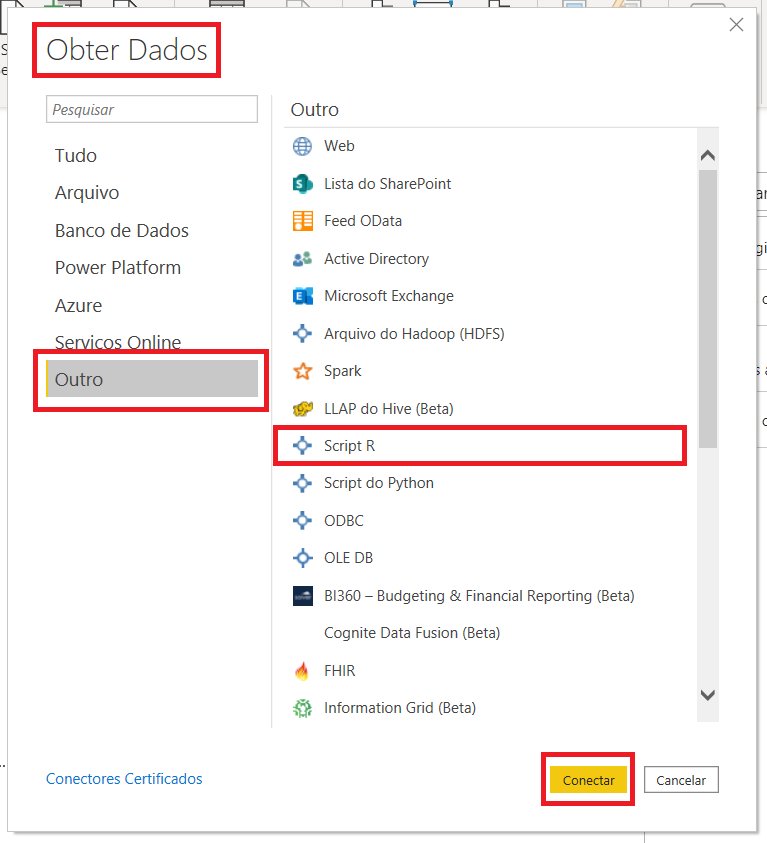
Selecionando a opção “Script R”, e então clicando sobre “Conectar”, será aberto o editor abaixo, para que possamos escrever nosso script em R. Neste momento, o script deverá contemplar uma conexão com alguma fonte de dados, de maneira a conectar esta fonte, via linguagem R, ao Power BI.
Script R
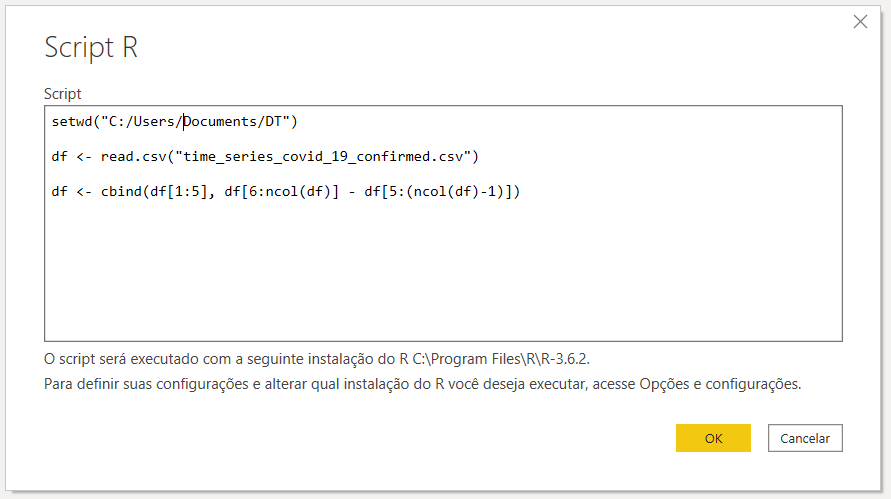
Nesta tela é importante observarmos a mensagem no rodapé. Ela nos indica qual instalação da linguagem R existente no computador será utilizada, e como alterar, caso assim queiramos.
Se você não chegar a esta tela, verifique se a instalação da linguagem R no seu computador está em funcionamento. Se preferir, confira aqui como realizar a instalação da linguagem R e do RStudio.
Conforme vemos no exemplo de código na tela acima, precisamos carregar a base de dados, salvando-a em algum objeto. No caso, salvamos no objeto “df”, e, além de apenas carregar, na linha seguinte realizamos uma alteração nele, modificando assim os dados existentes.
Esta é uma das grandes vantagens em utilizarmos scripts neste momento. Antes mesmo dos dados serem carregados no Power BI, já podemos alterá-los, realizando tratamentos que muitas vezes poderiam ser de complexa execução, com extrema simplicidade utilizando código.
Na linha “df <- cbind(df[1:5], df[6:ncol(df)] – df[5:(ncol(df)-1)])” estamos simplesmente partindo da sexta variável (coluna) até a última, alterando seus valores. A variável modificada tem seu valor substituído pelo valor da variável seguinte, menos o seu próprio valor. Ou seja, se a sétima variável, na primeira linha era 5, e a oitava variável, na primeira linha era 7, o novo valor da sétima variável, nesta mesma linha, será 2.
Escolha da base de dados
A próxima tela apresentará, conforme vemos abaixo, os datasets que foram carregados na execução do script, e que estão disponíveis para seleção.
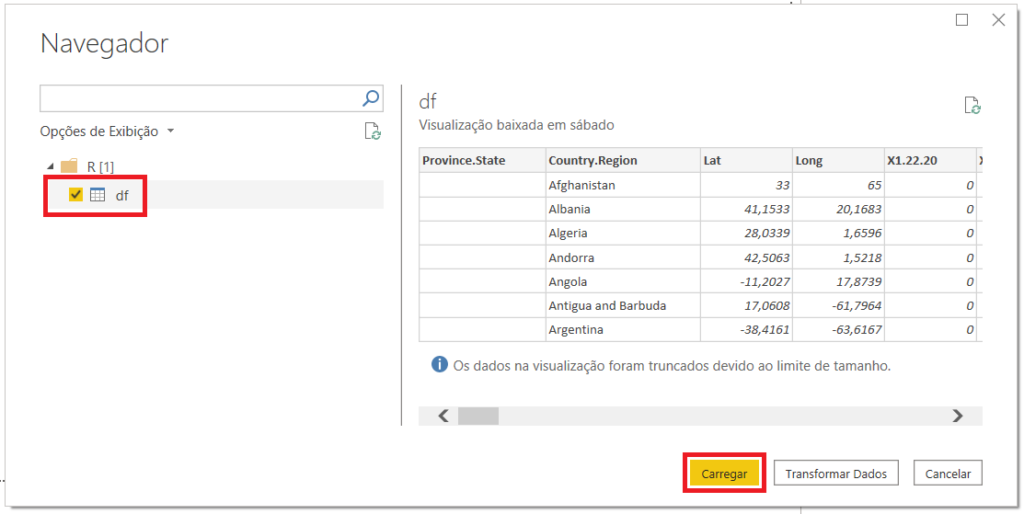
Como nosso script resulta em apenas um dataset, com o nome de “df”, esta é a base que aparece dentro da pasta “R”, em “Opções de Exibição”. Caso o código em questão resultasse em mais de uma base de dados, as demais apareceriam como opção dentro da pasta.
Após selecionar as bases que você irá utilizar, basta clicar em “Carregar”, que os dados serão carregados para o editor visual do Power BI, possibilitando a sua imediata utilização.
Você também pode clicar na opção “Transformar Dados”, indo então para o Editor de Consultas (Power Query), onde poderá realizar mais transformações na base, caso prefira.
Carregamento dos dados
Após carregados, os dados estarão disponíveis como tabelas no Power BI. Em nosso exemplo, a tabela “df” foi disponibilizada na área “Campos”, na parte direita da tela, juntamente com todas as suas colunas, como podemos ver na tela abaixo.

Visualização de dados na Ciência de Dados
A visualização de dados é uma das áreas de grande importância na ciência de dados. É através dela que podemos entender os dados, principalmente quando estes existem em grandes volumes, e, também, expor o resultado das análises realizadas.
Mas apenas visualizar o relacionamento dos dados já não é mais suficiente. Hoje precisamos estar um passo a frente, considerando os impactos futuros, e muitas vezes prevendo estas situações.
O machine learning é um grande aliado nesta tarefa. Sendo umas das tecnologias mais utilizadas atualmente na ciência de dados e inteligência artificial, ele confere grande poder a visualização de dados, assim como é auxiliado por ela.
O Power BI permite a união destes mundos com simplicidade e eficiência. Suas soluções automatizadas, com visuais sofisticados e dinâmicos, podem colaborar para excelentes resultados em projetos de machine learning, até mesmo aos que demandam pouca complexidade e desenvolvimento.
Continue seu aprendizado
Continue hoje mesmo seu desenvolvimento com nossos cursos de Machine Learning. Clique aqui e confira, temos opções gratuitas e completas, do básico ao avançado, para você dominar esta tecnologia que vem crescendo mais a cada dia.
Inclusive, para quem gosta de trabalhar com Power BI e quer aplicar machine learning, temos um curso imperdível de machine learning com Power BI. Aproveite!
Leia também: